附上微軟官方的新滑鼠與鍵盤功能教學
您所熟知搭配 Windows 使用滑鼠和鍵盤的操作方式大部分仍維持相同,特別是在桌面使用上。 以下是一些可以搭配使用新的 "notLocalizable">Windows 8 和
Windows RT
功能以及滑鼠和鍵盤快速鍵,以及如何在新的位置找到一些熟悉功能的方法。
進行此動作 | 使用滑鼠 | 使用鍵盤 | ||
|---|---|---|---|---|
開啟快速鍵 (搜尋、分享、開始、裝置和設定)。 | 指向右上角或右下角以顯示快速鍵。 (嘗試移到最角落,讓滑鼠指標消失)。 顯示快速鍵之後,在邊緣向上或向下移動以按一下您想要的快速鍵。 | 所有快速鍵:Windows 標誌鍵 height="16" width="16" alt="Windows 標誌鍵" class="embedObject" />+C 搜尋快速鍵:Windows 標誌鍵 height="16" width="16" alt="Windows 標誌鍵" class="embedObject" />+Q 分享快速鍵:Windows 標誌鍵 height="16" width="16" alt="Windows 標誌鍵" class="embedObject" />+H 開始快速鍵:Windows 標誌鍵 height="16" width="16" alt="Windows 標誌鍵" class="embedObject" /> 裝置快速鍵:Windows 標誌鍵 height="16" width="16" alt="Windows 標誌鍵" class="embedObject" />+K 設定快速鍵:Windows 標誌鍵 height="16" width="16" alt="Windows 標誌鍵" class="embedObject" />+I | ||
搜尋您的電腦 (應用程式、設定和檔案)、網路或在應用程式中搜尋。 | 指向右上角或右下角以顯示快速鍵。 (嘗試移到最角落,讓滑鼠指標消失)。 顯示快速鍵之後,在邊緣向上或向下移動,按一下 [搜尋],然後輸入您的搜尋字詞。 如果您想搜尋設定、檔案或其他應用程式,請按一下該選項。 | 如果您在 [開始] 畫面,只要輸入搜尋字詞即可開始搜尋。 如果您要查看電腦上的所有應用程式清單,請在 [開始] 畫面上按一下滑鼠右鍵,然後按一下 [所有應用程式]。 在應用程式中搜尋或尋找應用程式:Windows 標誌鍵 height="16" width="16" alt="Windows 標誌鍵" class="embedObject" />+Q 搜尋設定:Windows 標誌鍵 height="16" width="16" alt="Windows 標誌鍵" class="embedObject" />+W 搜尋檔案:Windows 標誌鍵 height="16" width="16" alt="Windows 標誌鍵" class="embedObject" />+F | ||
移至 [開始]。 | 指向左下角。 顯示 [開始] 畫面後,按一下該角落。 指向右上角或右下角以顯示快速鍵。 (嘗試移到最角落,讓滑鼠指標消失)。 顯示快速鍵之後,在邊緣向上或向下移動,然後按一下 [開始]。 | 按鍵盤上的 Windows 標誌鍵 height="16" width="16" alt="Windows 標誌鍵" class="embedObject" />。 | ||
取得命令和操作功能表。 | 按一下滑鼠右鍵以查看命令和操作功能表。 在項目上按一下滑鼠右鍵通常會開啟該項目特定的選項。 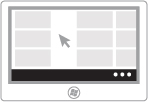 "檢視應用程式命令的圖例" height="102" width="148" alt="檢視應用程式命令的圖例" class="embedObject" /> "檢視應用程式命令的圖例" height="102" width="148" alt="檢視應用程式命令的圖例" class="embedObject" /> | Windows 標誌鍵 height="16" width="16" alt="Windows 標誌鍵" class="embedObject" />+Z 使用 Tab 或方向鍵反白項目,然後按空格鍵或 Enter。 | ||
在最近使用過的應用程式之間切換。 | 若要切換到最近使用的應用程式,請指向左上角 (嘗試移到最角落,讓滑鼠指標消失)。 上一個應用程式顯示時,按一下該角落。 若要切換到不同的應用程式,請指向左上角,然後稍微往下移動。 其他應用程式顯示時,按一下您想要的應用程式。 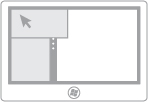 "切換應用程式的圖例" height="102" width="148" alt="切換應用程式的圖例" class="embedObject" /> "切換應用程式的圖例" height="102" width="148" alt="切換應用程式的圖例" class="embedObject" /> | Windows 標誌鍵 height="16" width="16" alt="Windows 標誌鍵" class="embedObject" />+Tab | ||
貼齊應用程式,以使用兩個並排的應用程式。 附註
| 將指標移動到左上角,直到第二個應用程式出現為止,然後將該應用程式拖曳到螢幕的左側或右側,直到其後出現一塊空間為止。 您也可以指向左上角,然後將指標往下移動,查看您最近使用的應用程式。 按一下並拖曳您要貼齊的應用程式。 將應用程式維持在該大小,或調整其大小以填滿三分之二的螢幕或全螢幕。 | Windows 標誌鍵 height="16" width="16" alt="Windows 標誌鍵" class="embedObject" />+句號 | ||
開啟桌面。 | 移至 [開始],然後按一下 [桌面] 磚。 | Windows 標誌鍵 height="16" width="16" alt="Windows 標誌鍵" class="embedObject" />+D | ||
放大或縮小 | 在 [開始] 畫面上,使用右下角的縮放圖示 height="16" width="16" alt="[開始] 右下角的圖示" class="embedObject" />,或使用 Ctrl+滾輪。 | Ctrl+加號以放大 Ctrl+減號以縮小 | ||
關閉應用程式 | 指向螢幕的上邊緣,然後按一下應用程式並將它拖曳到螢幕底部。 您也可以指向左上角然後往下拉,即可關閉最近使用的應用程式。 用滑鼠右鍵按一下您想要的應用程式。 然後選取 [關閉]。 | Alt+F4 | ||
關機 | 指向右上角或右下角以顯示快速鍵。 (嘗試移到最角落,讓滑鼠指標消失)。 快速鍵出現之後,在邊緣向上或向下移動,然後按一下 [設定]。 按一下 [開啟/關閉],然後選取關機選項。 |
|









